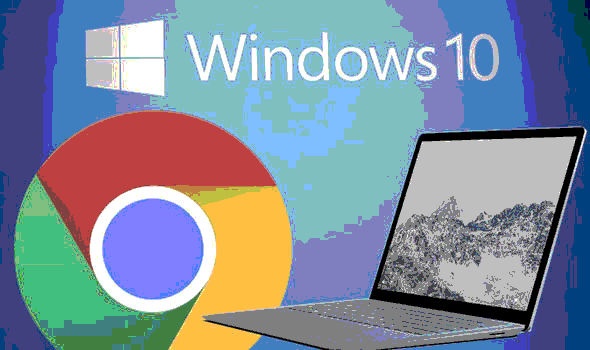How to Fix Recover Your Google account Password ? Fix Here
To keep you Gmail account safe you need to update your
google account password on regular basis. Your data could be misused if anyone
can access your Google account. Try keeping your account protected by using the
security options offered by google. If you are having trouble signing in and
you want google account recovery, you can try following method for google
account and recovery. Follow the steps below for
Google/account/recovery:
Recover Gmail login password
If you want to recover your Gmail login password, do the
following:
Open your web browser, whichever you use. Go to the Gmail
sign-in page.
Enter your email address in the required field and click on
“Next” button. A new screen will appear now after doing this.
Now the next step is to click on “Forgot password?” link.
You will be prompted with “Enter the last password you
remember using with this Google Account”. If you remember any last password
used for this account, enter it and click on “Next” button.
If you can’t recall any of the last password used for this
account, click on “Try another way”.
Now you will be offered various account recovery options for
your
Google account recovery.
Choose the
most suitable option for you.
Set your password using verification code
Getting a verification code is an easy way to recover google
account. When prompted to get a verification code to your email address,
confirm your email address linked to your account. They will show a partially visible email
address, complete it by providing correct information. Click on “Send”. If the email address entered by you matches
the record, you will get an email to that email address.
Enter the code in the field provided and click on “Next”.
You will not enter to the “Password reset page”.
Create a new strong password and enter in the provided
field. Click on “Change password”.
Now before proceeding review your security info when asked.
Make the changes according to your choice.
Click on “Continue to Gmail”.
Password for your Gmail account is reset now.
Set your password using phone number
In case you want to set your Gmail password using phone
number, aske for verification code on your phone number. Recognize your phone
number which is partially visible to continue. Enter the correct digits of your
linked phone number.
After identifying your phone number, enter it and click on
the send button.
You will get a verification code on the phone number
provided by you during the sign-up process.
You may opt for verification by call or verification by
text. In case you have selected
verification by call, you will get a call to get verification code and in case
of verification by text you will get code by a text message.
Now enter the verification code in the required space and
click on “Next” button.
If the code is correct you will be directed to the “Password
reset” page.
Now enter the new password in the space provided, retype it
and click on “Change Password”.
If prompted, review your security info and make desired
changes.
Now click on “Continue to Gmail” after completing above
steps.
Your Gmail password is reset now. You cannot access your
Gmail account as usual.
If you don’t have access to the linked phone number, click
on ‘I don’t have my phone” option. You will be offered another Recovery option.
Recover Gmail password by answering security question
If you don’t have access to linked email is or phone number,
you can recover your Gmail password by recovery option- “Answer Security
Question”. Do following:
Type the correct answer to the security question being
asked.
Don’t make spelling mistake and remember answer here is case
sensitive.
Click on “Next”.
Now follow the on-screen instructions and reset the Gmail
password.
You’ll regain access to your account now.
Recall date of
creating of your Google account
If you remember the date on which you have created your
Google account, enter the month and year in the respective columns. Click on
Next. Now follow on screen solutions and create a new password. Make sure the
password is strong,
Recover your Gmail account by providing an email address
which you can access. You will get a verification code on that email address.
Just open the mail sent by Google, find the verification code and enter it into
the account recovery page. Click on Next. If Google verifies your details, you
can reset your password now.
Recall your Gmail Account Password
Try to recall your password apply hit and try method to get
your password back. But remember, many unsuccessful attempts can block your
account temporarily.
To be on safe side, never share your password with anyone
and create a strong password.
See Also -